When you want to remove a user from your HubSpot account, you can either deactivate or fully remove the user. Deactivating allows you to add the user back if they are planning on returning, whereas removing won't allow this.
-
Deactivating a user: the user will no longer be able to log in or access the account, but their user profile will remain in the account and can be reactivated later. For example, the user will remain assigned to their records, and they will continue to be included in reports. Deactivated users will also no longer receive notifications.
-
Removing a user: the user will no longer be able to log in or access the account, and their user profile will be removed from the account. The user will be unassigned from any records, as well as removed from reports
In addition, a user can delete their user account after they've been removed from all HubSpot accounts. Deleting a user account will fully remove it from HubSpot systems.
Deactivating a User
When a user leaves a company or no longer needs to log in to the company’s HubSpot account, users with super admin permissions can deactivate users rather than removing them. This allows you to preserve the user’s historical activities without losing access to important data.
When deactivated users are reactivated, their historical activities like property changes and content updates will still be available.
Please note:
-
Before deactivating a user with a paid seat, you should remove their seat. If the user owns any assets or is included as criteria for a filter (e.g., workflows), you should also manually remove them from those tools.
-
If a user is set as a point of contact in your Account & Billing settings, you will need to remove them from the role before you can remove them as a user.
-
Deactivated users will be skipped when using the rotate record owner workflow action. Make sure any users that you will be deactivating have been replaced with current users before you deactivate a user.
-
Personalization tokens (e.g., contact owner) will still show deactivated users if you use them in templates or marketing emails.
Here are the steps to deactivate a user:
-
In your HubSpot account, click the (add settings icon image) settings icon in the main navigation bar.
-
In the left sidebar menu, navigate to Users & Teams.
-
Click the name of the user.
-
Click the Actions dropdown menu and select Deactivate user.
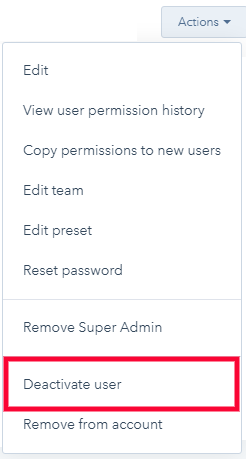
In the dialog box, click Deactivate user
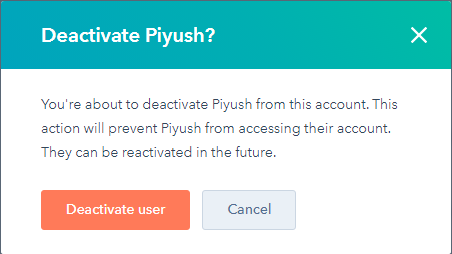
- The user will receive an email indicating their profile has been deactivated.
To Reactivate a user:
-
In your HubSpot account, click the (add settings icon image) settings icon in the main navigation bar.
-
In the left sidebar menu, navigate to Users & Teams.
-
Click the name of the user.
-
Click the Actions dropdown menu and select Reactivate user.
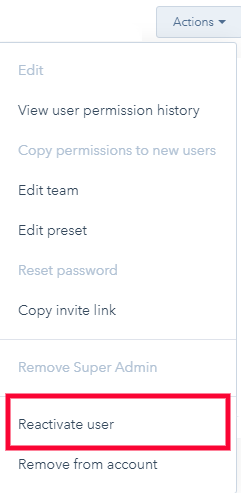
If you have users that are not returning then you should remove them, alternatively if there is a chance, they might come back you should deactivate them.
Examples of assets in users names and whom you will need to change to new users before you can modify assets. Basically, you need to change owners to the new users, then modify and archive the old users:
- Run filters per user and move Deal, Contact, Company Owners to new owners
- WF's
- Emails / EDMs author
- Blog author
- Email signatures
- Sign off in EDM's
Removing a User
| Please note: to remove a Sales Hub Starter, Professional, or Service Hub Professional user from your HubSpot account, you must first remove their user's access to paid sales and service tools. |
Before removing a user or your user account, keep in mind that created content and owned records may be affected:
-
When a user is removed from an account, HubSpot will not delete any assets or activities that they created. This includes assets such as blog posts, pages, lists, workflows, forms, and reports, as well as sales activities such as logged emails and notes. Assets will show Deactivated User (removed user's email address) as the creator.
- Any scheduling pages created by the removed user will be deleted.
-
Any social messages published by the removed user will remain published. However, if the removed user was the administrator for any social media accounts, you may need to reconnect those accounts.
-
Any sequences, templates, and documents created in your account will remain; however, the removed user must have shared their sales templates prior to removal for other users to access them.
- If you remove a user from your account, Deactivated User (removed user's email address) will appear in the ownership property for any contacts, companies, deals, and tickets owned by that user. If your HubSpot account is synced with Salesforce and the removed user is still a Salesforce user, the user's name will appear as Name (Salesforce), as it does for SFDC users who never had HubSpot access.
- After a user is removed from your account, they will no longer appear as an option in filters, such as in lists or dashboards. You can display removed users in your filters by selecting the Show inactive owners checkbox when filtering.
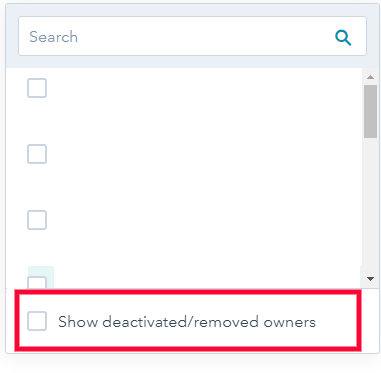
Before removing a user, you should reassign any records owned by the user. Learn more about setting ownership of records in HubSpot.
To remove a user from your account:
- In your HubSpot account, click the settings settings icon in the main navigation bar.
- In the left sidebar menu, navigate to Users & Teams.
- Select the checkbox next to the user you want to remove, then click Remove from account at the top of the table. You can select more than one user for bulk removal.
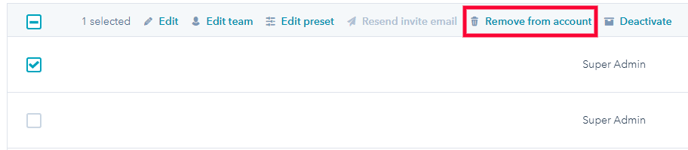
-
If the user still has assigned records, a dialog box will appear showing their assigned records. Click a record count link to navigate to the object dashboard, where you can then reassign the records manually.
-
In the dialog box, click Remove from account. Once removed, the users will no longer have access to log in to your HubSpot account.
If a user is set as a point of contact in your Account & Billing settings, you will need to remove them from the role before you can remove them as a user.
-
In your HubSpot account, click your account name in the top right corner, then click Account & Billing.
-
At the top, click the Company Info tab.
-
In the Other Contacts section click on "remove from role" next to the email address.
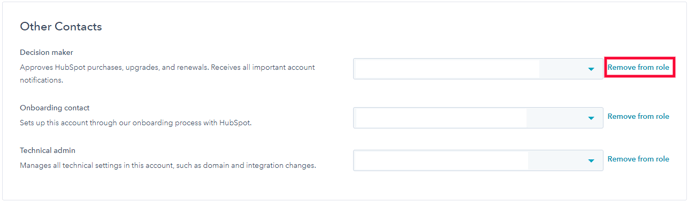
-
In the dialog box, click Yes, remove from role.
-
If the user is set as the Primary contact, you will need to replace them with another user.
-
Click the dropdown menu next to Primary contact, then select a different user.
-
In the dialog box, click Yes, add user to role.
-
You will now be able to remove the user from your account.
| Please note: when you remove a user from your account, the user will remain as a blog author. Learn how to delete the blog author profile manually. |
You can also remove your user account from a specific HubSpot account.
Before you remove your user account from a specific HubSpot account, click your account name in the top right of the main navigation bar to verify you are logged into the correct Hub.
To remove your user account from a specific HubSpot account:
- In your HubSpot account, click the settings settings icon in the main navigation bar.
- In the left sidebar menu, navigate to Security.
- At the bottom, click Remove me from this account. If you are a part of other accounts, you will still have access to them.
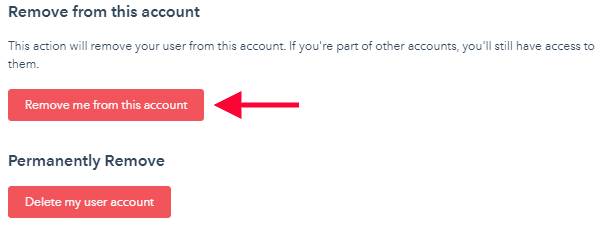
- In the dialog box, type your email address, then click Delete.
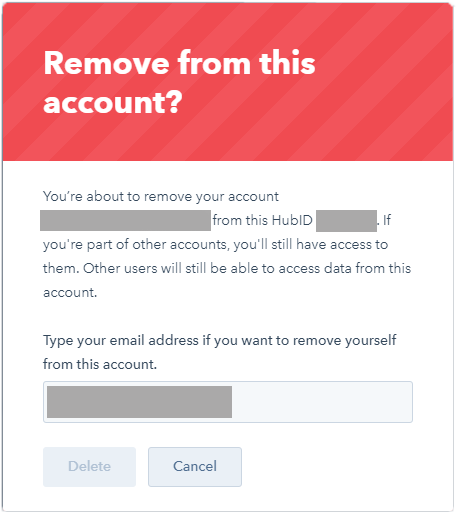
Delete your user account
When a user's access is removed from a HubSpot account, the user cannot access the account. However, the user associated with the email address will continue to exist. You can fully delete your user account once you not the only Super admin remaining while other users are still in the account.
| Please note: deleting your user will delete any Academy certifications associated with that email address. To maintain your certifications, you can transfer your certifications to a new email address before deleting your user. |
To permanently delete your user account:
- Log in to the user you want to delete. Ensure it does not have access to any HubSpot accounts.
- In your HubSpot account, click your account name in the top right corner, then click Profile & Preferences. If you don't see an account name, click your user profile icon.
- In the left sidebar menu, click Security.
- Under Permanently Remove, click Delete my user account.
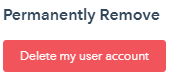
- In the dialog box, enter your user email address, then click Delete user.
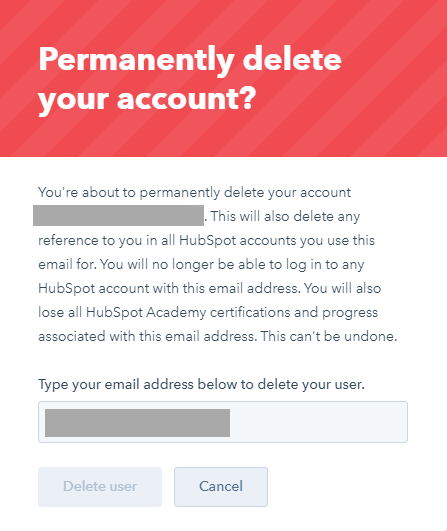
.png?height=120&name=Lupo%20Digital%20logo(white).png)